How to Connect Java Database Connectivity with MySQL in Visual Studio Code on macOS
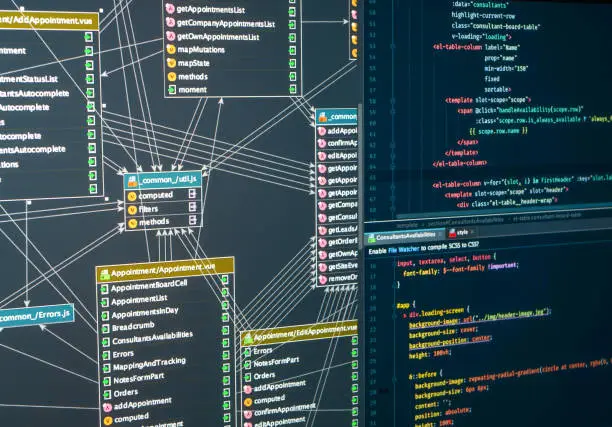
Connecting your Java applications to a MySQL database is a fundamental skill for Java developers. This article provides a detailed guide on setting up Java Database Connectivity (JDBC) with MySQL in Visual Studio Code (VS Code) on macOS. Whether you are a beginner or an experienced developer, this guide will help you establish a seamless connection between your Java application and MySQL database, leveraging VS Code’s robust features.
Prerequisites
Before you begin, ensure you have the following installed on your macOS:
- Java: You should have Java installed, preferably the latest version. You can verify this by running
java -versionin your terminal. - MySQL Server: You need MySQL installed on your machine. You can download it from the MySQL official website or use a package manager like Homebrew.
- Visual Studio Code: VS Code should be installed along with the Java extension pack, which includes popular extensions like Language Support for Java(TM) by Red Hat and Debugger for Java.
Step 1: Install MySQL
First, install MySQL on macOS. The easiest way to do this is through Homebrew by running the following commands:
brew update
brew install mysql
After installation, start the MySQL service:
brew services start mysql
You can also secure your MySQL installation and set the root password by running:
mysql_secure_installation
Step 2: Set Up Your Java Project in VS Code
Open VS Code and create a new folder for your project. Navigate to this folder in your terminal and initialize a new Java project:
mkdir my-jdbc-project
cd my-jdbc-project
Inside VS Code, open this folder. You can then generate a new Java file (e.g., DatabaseConnector.java) where you will write your JDBC code.
Step 3: Add MySQL JDBC Driver
Your Java application needs the MySQL JDBC driver to connect to the MySQL database. You can add this driver by including it in your project’s build path. If you are using Maven, add the following dependency to your pom.xml file:
<dependency>
<groupId>mysql</groupId>
<artifactId>mysql-connector-java</artifactId>
<version>8.0.23</version>
</dependency>
For Gradle, include it in your build.gradle:
dependencies {
implementation 'mysql:mysql-connector-java:8.0.23'
}
Step 4: Configure Database Connection
Create a method in your DatabaseConnector.java to establish a connection to MySQL. Use the following code snippet:
import java.sql.Connection;
import java.sql.DriverManager;
import java.sql.SQLException;
public class DatabaseConnector {
private static final String URL = "jdbc:mysql://localhost:3306/mydatabase";
private static final String USER = "root";
private static final String PASSWORD = "yourpassword";
public static Connection connect() {
try {
return DriverManager.getConnection(URL, USER, PASSWORD);
} catch (SQLException e) {
throw new RuntimeException("Error connecting to the database", e);
}
}
}
Replace "mydatabase", "root", and "yourpassword" with your database name, MySQL user, and password, respectively.
Step 5: Write CRUD Operations
Now, write methods for creating, reading, updating, and deleting records. Here’s an example method to insert data:
import java.sql.Connection;
import java.sql.PreparedStatement;
import java.sql.SQLException;
public class DatabaseOperations {
public static void insertRecord(Connection conn, String name, int age) {
String sql = "INSERT INTO users (name, age) VALUES (?, ?)";
try (PreparedStatement pstmt = conn.prepareStatement(sql)) {
pstmt.setString(1, name);
pstmt.setInt(2, age);
pstmt.executeUpdate();
} catch (SQLException e) {
System.out.println(e.getMessage());
}
}
}
Step 6: Test Your Connection
Finally, test your connection and CRUD operations. Create a Main.java class where you call your methods:
public class Main {
public static void main(String[] args) {
Connection conn = DatabaseConnector.connect();
DatabaseOperations.insertRecord(conn, "John Doe", 30);
// Add calls to other CRUD methods
}
}
Conclusion
Setting up JDBC with MySQL in VS Code on macOS involves several steps from installing necessary components to writing Java code for database operations. By following this guide, developers can efficiently integrate MySQL databases with Java applications, leveraging VS Code’s powerful editing and debugging tools.
